

 |
 |
| | #1 | |
| Çevrimdışı 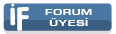 IF Ticaret Sayısı: (0) | Windows Hata mesajları ve çözümleri... 1)SES a)Creative SoundBlaster Audigy Audio bir hata iletisine neden olabilir... Bir Creative Audigy ses kartı ve yazılımı yükledikten sonra aşağıdaki hata iletilerini alabilirsiniz: Ctplay2.exe bir sorunla karşılaştı ve kapatılması gerekiyor. Bu durumdan dolayı özür dileriz. Eacontrol.exe bir sorunla karşılaştı ve kapatılması gerekiyor. Bu durumdan dolayı özür dileriz. SoundBlaster kartının yeniden yüklenmesi gerekiyor. Hata raporundaki verileri görüntülerseniz, aşağıdaki hata imzası bilgileri listelenebilir: Uyg adı Uyg sürümü Modül adı Modül sürümü Uzaklık -------------------------------------------------------------------- Ctplay2.exe 3.0.22.0 Ctdproxy.dll 5.12.1.129 00008bd9 -veya- Uyg adı Uyg sürümü Modül adı Modül sürümü Uzaklık ------------------------------------------------------------------------ Eacontrol.exe Ctdproxy.dll 5.12.1.129 00008bd9 Çözüm Creative SoundBlaster Audigy Audio varsayılan Ses Kayıttan Çalma aygıtı olmayabilir. Creative SoundBlaster Audigy Audio aygıtını varsayılan Ses Kayıttan Çalma aygıtı olarak ayarlamak için el ile uygulanacak adımlar Creative SoundBlaster Audigy Audio aygıtını varsayılan Ses Kayıttan Çalma aygıtı olarak ayarlamak için şu adımları izleyin: Başlat'ı ve ardından Denetim Masası'nı tıklatın. Ses, Konuşma ve Müzik Aygıtları'nı tıklatın. Ses Efekti ve Ses Aygıtları'nı tıklatın. Ses sekmesini tıklatın. Ses kayıttan çalma altındaki Varsayılan aygıt kutusunda , SB Audigy Audio'yu tıklatın. Tamam'ı tıklatın. 2)Grafik ve fotoğraflar... a)"TWAIN Kaynağı Etkinleştirilemedi" veya "Tarayıcı Bulunamadı" Hata İletisi Görüntüleniyor Windows Resim Alma (WIA) desteği bulunan bir aygıttan resim alan bir üçüncü taraf programında devam etmekte olan tarama işlemini iptal ederseniz aşağıdaki hata iletilerini alabilirsiniz: TWAIN kaynağı etkinleştirilemedi. -veya- Tarayıcı bulunamadı. NOT: Bu davranışın Picture Works PhotoEnhancer sürüm 3.2, Adobe Photoshop ve CorelDRAW gibi üçüncü taraf programlarda oluştuğu bildirilmiştir. Davranışın ayrıca Microsoft HomePublishing 2000'de oluştuğu da bildirilmiştir. Windows 2000'de bu davranış oluşmaz. Programlar iptal edildiklerinde hatalara neden olmaz. Çözüm: Bu sorun, üçüncü taraf programların döndürülen değeri doğru işlememesi nedeniyle oluşur. Döndürülen değer, ilgili ad (TWAIN) belirtimine gerek olmadan teknolojiye uygun olmalıdır. Bu soruna geçici bir çözüm bulmak için, hata iletisini içeren iletişim kutusunu kapatıp çalışmaya devam edin. Sorunu gidermek için ise, üçüncü taraf programınızın üreticisinden güncelleştirilmiş sürücüler edinin. b)Dijital kameradan dosya aktarımı başarısız oluyor Windows XP tabanlı bir bilgisayarda Resim Aktarma Protokolü (PTP) aygıtıyla ilişkili bazı eylemler gerçekleştirdiğinizde aşağıdaki belirtilerle karşılaşabilirsiniz: Belirti 1: Sony MemoryStick gibi bir Resim Aktarma Protokolü (PTP) aygıtından çok sayıda dosya veya büyük boyutlu tek bir dosya aktarmaya çalıştığınızda, aşağıdaki hata iletilerinden birini alabilirsiniz: Hata iletisi 1 Bilgisayar kamerayı veya tarayıcıyı algılayamıyor. Lütfen aygıtın açık olduğundan ve bilgisayarınıza doğru olarak bağlandığından emin olun. Hata iletisi 2 Geçerli resim kopyalanamadı. Bu resmi kopyalamak için "Yeniden dene"yi tıklatın. Kopyalamayı durdurmak için "İptal"i tıklatın. Yeniden dene'yi tıklatırsanız hata iletisi yeniden görüntülenir. Belirti 2: Windows Gezgini aracılığıyla büyük boyutlu tek bir dosyayı USB PTP kamerasından bir yerel sabit disk sürücüsüne (HDD) aktarmaya çalıştığınızda, kopyalama penceresi yaklaşık 2 dakika boyunca yanıt vermez. Bunun ardından, kopyalama penceresi kaybolur ve hedef HDD'de 0 bayt boyutunda bir dosya oluşturulur. Belirti 3: Tarayıcı ve Kamera Sihirbazı'nı kullanarak büyük boyutlu tek bir dosyayı USB PTP kamerasından bir yerel sabit disk sürücüsüne (HDD) aktarmaya çalıştığınızda, dosya aktarımı hemen başarısız olur ve aşağıdaki hata iletisini alırsınız: Tarayıcı ve Kamera Sihirbazı Geçerli resim kopyalanamadı. Bu resmi kopyalamak için "Yeniden Dene"yi tıklatın. Kopyalamayı durdurmak için "İptal"i tıklatın. Yeniden dene'yi tıklatırsanız hata iletisi yeniden görüntülenir. Çözüm : Belirti 1, Microsoft tarafından sağlanan PTP sürücüsünde aşağıdaki kısıtlamalar bulunduğu için oluşur: Dosya aktarımları aynı anda 2048 dosyayla sınırlıdır. Dosyaların 210 megabayttan (MB) daha küçük olmaları gerekir. Belirti 2 Belirti 2, PTP sürücüsünde (ptpusd.dll) bir hata bulunduğu için oluşur. Belirti 3 Belirti 3, Tarayıcı ve Kamera Sihirbazı'nda bir hata bulunduğu için oluşur. Bu sorunu gidermek için bu makalede açıklanan düzeltmeyi uygulayın. Kamerayı, PTP yerine USB Yığın Depolama Sınıfı (MSC) kullanarak bağlayabilirsiniz. Dosyaları daha sonra Windows Gezgini aracılığıyla aktarın. Hizmet paketi bilgileri Belirti 1'de açıklanan sorunu gidermek için, en son Microsoft Windows XP hizmet paketini edinin. Daha fazla bilgi için, Microsoft Bilgi Bankası'ndaki makaleyi görüntülemek üzere aşağıdaki makale numarasını tıklatın: 322389 ([Üye Olmadan Linkleri Göremezsiniz. Üye Olmak için TIKLAYIN...] ) En son Windows XP hizmet paketi nasıl elde edilir Düzeltme bilgileri Desteklenen bir düzeltme Microsoft'tan edinilebilir. Ancak bu düzeltmenin, yalnızca bu makalede anlatılan sorunu gidermesi amaçlanmıştır. Bu düzeltmeyi yalnızca bu sorunla karşılaşan sistemlere uygulayın. Bu düzeltmeye ek sınama uygulanabilir. Bu nedenle, sorundan ciddi olarak etkilenmiyorsanız, bu düzeltmeyi içeren bir sonraki yazılım güncelleştirmesini beklemeniz önerilir. Karşıdan yüklenebilecek bir düzeltme varsa, bu Bilgi Bankası makalesinin başında "Düzeltme karşıdan yüklenebilir" bölümü bulunur. Bu bölüm görünmüyorsa, düzeltmeyi edinmek üzere Microsoft Müşteri Hizmetleri ve Destek ekibine başvurun. Not Ek sorunlar oluşursa veya sorun giderme işlemleri gerekirse, ayrı bir hizmet isteği oluşturmanız gerekebilir. Ek destek sorularına ve bu düzeltme için geçerli olmayan sorunlara normal destek ücretleri uygulanır. Microsoft Müşteri Hizmetleri ve Destek telefon numaralarının tam listesi veya ayrı bir hizmet isteği oluşturmak için, aşağıdaki Microsoft Web sitesini ziyaret edin: [Üye Olmadan Linkleri Göremezsiniz. Üye Olmak için TIKLAYIN...] ([Üye Olmadan Linkleri Göremezsiniz. Üye Olmak için TIKLAYIN...]) Not "Düzeltme karşıdan yüklenebilir" formunda, düzeltmenin kullanılabilir olduğu diller görüntülenir. Kendi dilinizi görmüyorsanız, bunun nedeni bu dil için kullanılabilir bir düzeltme bulunmamasıdır. Bu düzeltmenin İngilizce sürümü, aşağıdaki tabloda listelenen dosya özniteliklerine (veya daha yeni dosya öznitelikleri) sahiptir. Bu dosyalarla ilgili tarihler ve saatler UTC (eşgüdümlü evrensel saat) kullanılarak listelenmiştir. Dosya bilgilerini görüntülediğinizde yerel saate dönüştürülür. UTC ve yerel saat arasındaki farkı bulmak için, Denetim Masası'ndaki Tarih ve Saat öğesinde Saat Dilimi sekmesini kullanın. Tarih Saat Sürüm Boyut Dosya adı SP ------------------------------------------------------ 03 ARA 2003 13:06 5.1.2600.112 148.992 Ptpusd.dll 1 03 ARA 2003 12:01 5.1.2600.1179 151.040 Ptpusd.dll 2 c)Grafik Dosyalarını Görüntülemeye Çalıştığınızda "Önizleme Kullanılamaz" ve "Dosya Biçimi Desteklenmiyor" Hata İletilerini Alıyorsunuz Windows XP'ye yükselttikten sonra, .jpeg veya .bmp gibi grafik dosyalarını Internet'ten yükledikten sonra görüntüleyemeyebilirsiniz. Örneğin, resimleri açıp görüntülemeye çalıştığınızda, aşağıdaki davranışlardan biri veya daha fazlasıyla karşılaşabilirsiniz: Windows Resim ve Faks Görüntüleyicisi'ni kullanarak resimleri görüntülemeye çalıştığınızda aşağıdaki hata iletisini alıyorsunuz: Önizleme kullanılamaz Başka grafik görüntüleme veya düzenleme programlarını kullanarak resimleri görüntülemeye çalıştığınızda aşağıdakine benzer hata iletileri alıyorsunuz: Dosya biçimi desteklenmiyor -veya- Dosya bozuk Çözüm: Bu davranışı gidermek için, CompuServe veya AOL'de grafik dosyalarını sıkıştırma seçeneğini kapattıktan sonra istediğiniz grafik dosyalarını karşıdan yükleyin. Bunu yapmak için: AOL veya CompuServe'ü başlatın. Settings (Ayarlar) veya Access (Erişim) menüsünde, Preferences'ı (Tercihler) tıklatın. Internet Properties ( Bu forumdaki linkleri ve resimleri görebilmek için en az 25 mesajınız olması gerekir. veya Bu forumdaki linkleri ve resimleri görebilmek için en az 25 mesajınız olması gerekir. seçeneğini tıklatın. Sırasıyla Web Graphics (Web Grafik Dosyaları) sekmesini, Never compress graphics'i (Grafik dosyalarını hiçbir zaman sıkıştırma) seçeneğini ve sonra da Apply'ı (Uygula) tıklatın. General (Genel) sekmesini tıklatın. Temporary Internet Files altında, Delete Files'ı (Dosya Sil) tıklatın. Silme işlemini onaylamanız istenirse OK'i (Evet) tıklatın. OK'i (Tamam) tıklatın. 3)Ses ve ----- a)Windows XP'de Easy CD Creator çalıştırdığınızda hata iletileri oluşuyor Microsoft Windows NT 4.0, Microsoft Windows 98, Microsoft Windows 98 İkinci Sürüm, Microsoft Windows Millennium Edition (Me) veya Microsoft Windows 2000'den Microsoft Windows XP'ye yükselttikten sonra Easy CD Creator veya Direct CD çalıştırmayı denediğinizde aşağıdaki hata iletilerini alabilirsiniz: Direct CD 3 Sisteminizde kararlılık sorunlarına neden olan bir sürücü yüklü. Bu sürücü devre dışı bırakılacak. Windows'un bu sürümüyle uyumlu bir güncelleştirme için lütfen sürücü üreticisine başvurun. Programı çalıştırmak için Devam'ı tıklatın. Daha fazla bilgi için Ayrıntılar'ı tıklatın. Devam'ı tıklatırsanız aşağıdaki hata iletisini alabilirsiniz: directcd.exe - Uygulama Hatası Uygulama düzgün olarak başlayamadı (0xc0000142). Sonlandırmak için Tamam düğmesini tıklatın. Easy CD Creator 4'ü başlatmaya çalışırsanız, aşağıdaki hata iletisini alabilirsiniz: Easy CD Creator 4 Easy CD Creator 4 uygulamasının Windows'un bu sürümüyle bilinen bir uyumluluk sorunu var. Windows'un bu sürümüyle uyumlu bir güncelleştirme için Roxio, Inc. ile bağlantı kurun. Programı çalıştırmak için Devam'ı tıklatın. Daha fazla bilgi için Ayrıntılar'ı tıklatın. Devam'ı tıklatırsanız aşağıdaki hata iletisini alabilirsiniz: Adaptec CD Copier CD Copier uygulaması Easy CD Creator uygulamasını bulamıyor. Lütfen Easy CD Creator uygulamasını yeniden yükleyin. Tamam Tamam'ı tıklatırsanız, aşağıdaki hata iletisini alabilirsiniz: Adaptec CD Copier CD Copier desteklenen bir CD-ROM okuyucu bulamadı. Disk kopyaları oluşturamayacaksınız. Çözüm: Bu davranışı gidermek için, Roxio ile bağlantı kurarak Easy CD Creator'ın tam uyumlu bir sürümünü edinin. Bu davranışa geçici bir çözüm için, Easy CD Creator 5.1'e yükseltin. Not Bu adımları uygulayarak Direct CD'yi yükleyemezsiniz. Easy CD Creator 5.0x için 5.1 güncelleştirmesini karşıdan yükleyin. Bunu yapmak için, aşağıdaki Roxio Web sitesini ziyaret edin: [Üye Olmadan Linkleri Göremezsiniz. Üye Olmak için TIKLAYIN...] ([Üye Olmadan Linkleri Göremezsiniz. Üye Olmak için TIKLAYIN...]) Not Roxio'dan destek almak istiyorsanız Easy CD Creator 4.0x sürümünü Easy CD Creator 5.0 veya sonrasına yükseltmelisiniz. Setup.exe dosyasını çift tıklatın veya yükleme CD-ROM'unu sürücüye yerleştirin ve Easy CD Creator Uygulamasını Yükle'yi tıklatın. İleri'yi tıklatın. Lisans sözleşmesi koşullarını kabul ediyorum'u ve sonra da İleri'yi tıklatın. Özel'i ve ardından İleri'yi tıklatın. Direct CD'yi ve sonra İleri'yi tıklatın. Bu özellik kullanılamayacak seçeneğini ve ardından İleri'yi tıklatın. Yükle'yi tıklatın, sonra da Son'u tıklatın. Bilgisayarı yeniden başlatmanız istendiğinde Hayır'ı tıklatın (bilgisayarı yeniden başlatmayın). 5.1 güncelleştirmesini çift tıklatın. Evet'i ve sonra Güncelleştir'i tıklatın. Bilgisayarı yeniden başlatmak üzere Evet'i tıklatın. b)Windows XP tabanlı bir bilgisayarda bir CD veya DVD okunamadığında oluşan genel sorunlar nasıl giderilir Bir CD'deki veya DVD'deki bir dosyayı veya programı açmaya çalıştığınızda, diskinizde, CD sürücüsünde veya DVD sürücüsünde bir sorun olduğunu bildiren bir hata iletisi alabilirsiniz. t Not Ayrıca, aşağıdaki belirtilerden bir veya daha fazlası görülebilir: Disk etiketi Windows Gezgini'nde görünmez. Disk içeriği Windows Gezgini'nde görünmez. Diski sürücüye yerleştirdiğinizde veya bilgisayarınız diski okumaya çalıştığında bilgisayar yanıt vermeyi durdurur. Diski sürücüden çıkartamazsınız. Bilgisayarın diski okuması uzun zaman alır. Çözüm: Yöntem 1: Diskte hasar olup olmadığını denetleme ve diski temizleme Bir disk sürücüsüyle ilgili sorunlarla karşılaştığınızda, her zaman önce diskin hasarlı veya kirli olup olmadığına bakın. Bunu yapmanın iyi bir yolu aşağıdaki gibidir: Diski sürücüden çıkarın ve disk yüzeyinde çizik veya kırılma gibi bozukluklar olup olmadığını inceleyin. Disk bozuksa, yeni bir disk edinmek üzere üreticisine başvurun. Yeni diski aldığınızda, bilgisayarın diski okuyup okumadığına basın. Bilgisayar hala diski okuyamıyorsa, bir disk temizleme setiyle diski temizlemeyi deneyin veya diskin gümüş tarafını yumuşak, tüy bırakmayan bir pamuklu bezle nazikçe silin. Not Diski temizlemek için kağıt havlu vb. kullanmayın, çünkü bunlar diski çizebilir. Diski ortasından dış çeperine doğru silin. Not Dairesel hareketlerle yapmayın, çünkü bu diski çizebilir. Bilgisayarın diski okuyup okuyamadığına bakın. Bilgisayar hala diski okuyamıyorsa, aşağıdaki öğelerden birini kullanarak diski temizlemeyi deneyin: Nemli bir kumaş Piyasada satılan bir CD temizleme solüsyonu Piyasada satılan bir DVD temizleme solüsyonu Bitirdiğinizde, diskin tamamen kurumasını sağlayın ve yeniden disk sürücüsüne yerleştirin. Bilgisayarın diski okuyup okuyamadığına bakın. Yöntem 2: Farklı bir disk sürücüsü kullanma Bilgisayarda birden çok disk sürücüsü varsa, diski farklı bir disk sürücüsüne yerleştirin ve okumayı yeniden deneyin. Diskin farklı bir bilgisayarda çalışıp çalışmadığına da bakabilirsiniz. Not Diskin sürücüyle uyumlu olduğundan emin olun. Örneğin, bir DVD diski standart bir CD sürücüsünde kullanmaya çalışmayın. Bir CD-RW diski de, CD-RW diskleri desteklemeyen bir CD sürücüsünde kullanmayın. DVD'ler için, sürücünün ön yüzeyinde bir DVD logosu olduğunu doğrulayın. Diskin veya CD/DVD sürücüsünün üreticisine başvurma Disk farklı bir sürücüde düzgün çalışırsa, yardım için bilgisayar üreticisine veya disk sürücüsü üreticisine başvurun. Özgün disk sürücüsünde bir sorun olabilir. Disk farklı bir sürücüde de çalışmazsa, yeni bir disk edinmek üzere üreticisine başvurun. Disk bozulmuş olabilir. Yöntem 3: Güncelleştirilmiş sürücüleri denetlemek için Windows Update'i çalıştırın Bazen sorun bilgisayarınızda bir güncelleştirmenin eksik olmasından kaynaklanabilir. Durumun bu olup olmadığını denetlemek için şu adımları izleyin: Güncelleştirmeleri denetlemek üzere aşağıdaki Microsoft Web sitesini ziyaret edin: [Üye Olmadan Linkleri Göremezsiniz. Üye Olmak için TIKLAYIN...] ([Üye Olmadan Linkleri Göremezsiniz. Üye Olmak için TIKLAYIN...]) Önceki adımlar sorununuzu gidermiyorsa, lütfen bu makaledeki ileri düzey sorun giderme bölümünü kullanın. İleri düzey sorun giderme adımları konusunda deneyimli değilseniz, yardım için bir başkasına danışabilir veya destek hizmetlerine başvurabilirsiniz. Bunun nasıl yapılacağı hakkında bilgi için, aşağıdaki Microsoft Web sitesini ziyaret edin: [Üye Olmadan Linkleri Göremezsiniz. Üye Olmak için TIKLAYIN...] 4)KURULUM a)Windows XP bir "temiz önyükleme" durumunda başlatılacak biçimde nasıl yapılandırılır Bu makalede, Microsoft Windows XP'nin en az sayıda sürücü ve başlangıç programı kullanılarak nasıl başlatılacağı açıklanır. Bu başlangıç türüne "temiz önyükleme" adı verilir. Makalede ayrıca Windows XP'nin bir Normal başlangıç türüne nasıl döndürüleceği açıklanır. Windows XP bir temiz önyükleme kullanacak biçimde yapılandırıldıktan sonra, bazı programlar beklendiği gibi çalışmayabilir. Windows XP bir Normal başlangıç türüne döndürüldüğünde programlar yine çalışır. Bu makale yeni ila orta düzey arasındaki bilgisayar kullanıcılarına yöneliktir. Bu makaleyi yazdırarak adımları izlemeniz daha kolay olabilir. Çözüm: Başlamadan önce Windows XP'yi bir temiz önyükleme kullanılarak başlatılacak biçimde yapılandırmak için, bir yönetici veya Administrators grubunun bir üyesi olarak oturum açmış olmalısınız. Windows'da oturum açma hakkında daha fazla bilgi için, Microsoft Bilgi Bankası'ndaki makaleyi görüntülemek üzere aşağıdaki makale numarasını tıklatın: 321305 ([Üye Olmadan Linkleri Göremezsiniz. Üye Olmak için TIKLAYIN...] ) Parolanızı unutursanız veya parolanızın süresi dolarsa Windows XP tabanlı bilgisayarda nasıl oturum açabilirsiniz Gelişmiş sorun giderme Bu bölüm deneyimli bilgisayar kullanıcılarına yöneliktir. Gelişmiş sorun giderme adımları konusunda deneyimli değilseniz, yardım için bir başkasına danışabilir veya destek hizmetlerine başvurabilirsiniz. Microsoft desteğine başvurma hakkında bilgi için aşağıdaki Microsoft Web sitesini ziyaret edin: [Üye Olmadan Linkleri Göremezsiniz. Üye Olmak için TIKLAYIN...] ([Üye Olmadan Linkleri Göremezsiniz. Üye Olmak için TIKLAYIN...]) Bu sorunu gidermek için uygun yöntemi kullanın. Windows XP'de el ile temiz önyükleme gerçekleştirme adımları Adım 1: Sistem Yapılandırma Yardımcı Programı'nı başlatma Başlat'ı tıklatın, Çalıştır'ı tıklatın, msconfig yazın ve Tamam'ı tıklatın. Sistem Yapılandırma Yardımcı Programı iletişim kutusu görüntülenir. Adım 2: Seçmeli başlangıç seçeneklerini yapılandırma Sistem Yapılandırma Yardımcı Programı iletişim kutusunda, Genel sekmesini ve sonra da Seçmeli Başlangıç'ı tıklatın. SYSTEM.INI Dosyası İşletilsin onay kutusunu tıklatarak temizleyin. WIN.INI Dosyası İşletilsin onay kutusunu tıklatarak temizleyin. Başlangıç Öğelerini Yükle onay kutusunu tıklatarak temizleyin. Hizmetler sekmesini tıklatın. Tüm Microsoft Hizmetlerini Gizle onay kutusunu tıklatarak seçin. Tümünü Devre Dışı Bırak'ı ve ardından Tamam'ı tıklatın. Bilgisayarınızı yeniden başlatmanız istendiğinde, Yeniden başlat'ı tıklatın. Adım 3: Windows'da oturum açma Windows'da oturum açın. Aşağıdaki iletiyi aldığınızda, Bu iletiyi gösterme ya da Windows başlarken Sistem Yapılandırma Hizmet Programını başlat onay kutusunu tıklatarak seçin ve sonra da Tamam'ı tıklatın: Windows'un başlama şeklinde değişiklik yapmak için Sistem Yapılandırma Yardımcı Programını kullandınız. Sistem Yapılandırma Yardımcı Programı şu anda Tanılama veya Seçmeli Başlangıç modunda olduğu için bu ileti görüntülenmektedir ve Windows her başlatıldığında yardımcı program çalışmaktadır. Windows'u normal biçimde başlatmak ve Sistem Yapılandırma Yardımcı Programı'nı kullanarak yaptığınız değişiklikleri geri almak için, Genel sekmesindeki Normal Başlangıç modunu seçin. Adım 4: Özellikleri devre dışı bırakmak için isteğe bağlı adım Bu adımda, Tak ve Kullan, ağ, olay günlüğü ve hata bildirimi gibi Microsoft özellikleri geçici olarak devre dışı bırakılır. Bu adımda ayrıca geri yükleme noktaları kalıcı olarak bilgisayardan kaldırılır. Sistem Geri Yükleme özelliği, bilgisayarınızı önceki bir durumuna geri yüklemek için geri yükleme noktalarını kullanır. Geri yükleme noktaları kaldırılırsa, Windows önceki bir durumuna geri yüklenemez. Başlat'ı tıklatın, Çalıştır'ı tıklatın, msconfig yazın ve Tamam'ı tıklatın. Sistem Yapılandırma Yardımcı Programı iletişim kutusu görüntülenir. Genel sekmesini tıklatın, Sistem Hizmetlerini Yükle onay kutusunu tıklatarak temizleyin ve sonra da Tamam'ı tıklatın. Bilgisayarınızı yeniden başlatmanız istendiğinde, Yeniden başlat'ı tıklatın. b)Windows Orijinal Ürün Avantajı'nı kullanarak Windows XP tabanlı bir bilgisayarı doğrulamaya çalıştığınızda "Ürün Anahtarına Erişilemiyor" veya "0x80080212" hata iletisini alıyorsunuz Microsoft Windows XP'de Windows Orijinal Ürün Avantajı'nı kullanmaya çalıştığınızda hata iletileri alırsınız. Bu makale, bu sorunu gidermek ve Windows Orijinal Ürün Avantajı doğrulama işlemini kullanmak için kullanabileceğiniz adım adım yönergeler içerir. Bu makale yeni ve orta düzey bilgisayar kullanıcılarına yöneliktir. Bu makaleyi yazdırarak adımları izlemeniz daha kolay olabilir. Çözüm: Adım 1: Güvenli modda yeniden başlatma <LI type=a>Bilgisayarı yeniden başlatın. <LI type=a>Başlangıç ekranı görüntülendiğinde F8 tuşuna basın. Ok tuşlarını kullanarak Windows XP yüklemeniz için bir güvenli mod seçeneğini belirleyin, sonra da ENTER tuşuna basın. Adım 2: Windows Orijinal Ürün Avantajı izinlerini kullanıcılar için ayarlama <LI type=a>Bilgisayar yeniden başlatıldıktan sonra, Başlat'ı ve ardından Çalıştır'ı tıklatın, aşağıdaki komutu yazın ve Tamam'ı tıklatın: %systemdrive%\********s and Settings\All Users\Application Data\Windows Genuine Advantage <LI type=a>Windows Genuine Advantage klasör penceresinde, Data klasörünü sağ tıklatın ve sonra da Özellikler'i tıklatın. <LI type=a>Data Özellikleri iletişim kutusunda, Güvenlik sekmesini ve ardından Grup ya da kullanıcı adları bölümünde Kullanıcılar (kullanıcıadı\Kullanıcılar) öğesini tıklatın. <LI type=a>Kullanıcı İzinleri bölümünde, aşağıdaki izinler için İzin Ver sütunundaki her bir onay kutusunun işaretli olduğunu doğrulayın: Okuma ve Yürütme Klasör İçeriğini Listele Oku Tamam'ı tıklatın. Adım 3: Windows Orijinal Ürün Avantajı doğrulama işlemini yeniden deneme Windows Orijinal Ürün Avantajı ve doğrulama işlemini başlatma hakkında daha fazla bilgi için, aşağıdaki Microsoft Web sitesini ziyaret edin: [Üye Olmadan Linkleri Göremezsiniz. Üye Olmak için TIKLAYIN...] c)Windows Server 2003'te veya Windows XP'de Windows Update Web sayfasına veya Microsoft Update Web sayfasına bağlanmaya çalıştığınızda bir "0x800A01AE" hata iletisi veya bir "0x080070570" hata iletisi alıyorsunuz Bir Microsoft Windows Server 2003 veya Microsoft Windows XP tabanlı bilgisayarda Windows Update Web sayfasına veya Microsoft Update Web sayfasına bağlanmaya çalıştığınızda, aşağıdaki hata iletisini alıyorsunuz: Hata numarası: 0x800A01AE Web sitesi bir sorunla karşılaştı ve görüntülemeye çalıştığınız sayfayı görüntüleyemiyor. Veya bir "Hata 0x80070570" hata iletisi alıyorsunuz. Çözüm: Bu sorunu gidermek için aşağıdaki adımları izleyin: Arka Plan Akıllı Aktarım Hizmeti'ni ve Otomatik Güncelleştirmeler hizmetini durdurun. Bunu yapmak için şu adımları izleyin: <LI type=a>Başlat'ı ve ardından Çalıştır'ı tıklatın, cmd yazın ve Tamam'ı tıklatın. Komut isteminde, her komuttan sonra ENTER tuşuna basarak aşağıdaki komutları yazın: net stop wuauserv net stop bits exit CatRoot2 klasörünü yeniden adlandırın. Not Microsoft Windows 2000 kullanıyorsanız bu adımı uygulamayın. Catroot2 klasörünü yeniden adlandırmak için şu adımları izleyin: <LI type=a>Başlat'ı ve ardından Çalıştır'ı tıklatın, cmd yazın ve Tamam'ı tıklatın. Komut isteminde, her komuttan sonra ENTER tuşuna basarak aşağıdaki komutları yazın: net stop cryptsvc ren %systemroot%\System32\Catroot2 oldcatroot2 net start cryptsvc exit Önemli Catroot klasörünü yeniden adlandırmayın. Catroot2 klasörü Windows tarafından otomatik olarak yeniden oluşturulur, ancak Catroot klasörünün adı değiştirilirse yeniden oluşturulamaz. "SoftwareDistribution" klasörünü yeniden adlandırın: <LI type=a>Başlat'ı ve sonra Çalıştır'ı tıklatın, %systemroot% yazın ve Tamam'ı tıklatın. <LI type=a>SoftwareDistribution klasörünü sağ tıklatın ve sonra Yeniden Adlandır'ı tıklatın. SoftwareDistribution.old yazın ve klasörü yeniden adlandırmak için ENTER tuşuna basın. Windows Update ve Microsoft Update tarafından kullanılan dosyaları kaydettirin. Bunu yapmak için şu adımları izleyin: <LI type=a>Başlat'ı ve ardından Çalıştır'ı tıklatın, cmd yazın ve Tamam'ı tıklatın. Komut isteminde aşağıdaki komutları yazın ve her komutun ardından ENTER tuşuna basın, sonra her doğrulama iletisi aldığınızda Tamam'ı tıklatın: regsvr32 wuapi.dll regsvr32 wuaueng1.dll regsvr32 wuaueng.dll regsvr32 wucltui.dll regsvr32 wups2.dll regsvr32 wups.dll regsvr32 wuweb.dll Arka Plan Akıllı Aktarım Hizmeti'ni, Otomatik Güncelleştirmeler hizmetini ve Olay Günlüğü hizmetini başlatın. Bunu yapmak için şu adımları izleyin: Başlat'ı ve ardından Çalıştır'ı tıklatın, cmd yazın ve Tamam'ı tıklatın. Komut isteminde, her komuttan sonra ENTER tuşuna basarak aşağıdaki komutları yazın: net start bits net start wuauserv net start Eventlog exit 5)YAZDIRMA a)Windows XP'de ağ üzerinden yazdırmayla ilgili gelişmiş sorun giderme adımları Bu makalede, Windows XP'de bir ağ yazıcısına yazdırmaya çalıştığınızda oluşabilecek sorunların nasıl giderileceği anlatılmaktadır. Bu makale deneyimli bilgisayar kullanıcılarına yöneliktir. Gelişmiş sorun giderme adımları konusunda deneyimli değilseniz, yardım için bir başkasına danışabilir veya destek hizmetlerine başvurabilirsiniz. Bunun nasıl yapılacağı hakkında bilgi için, aşağıdaki Microsoft Web sitesini ziyaret edin: [Üye Olmadan Linkleri Göremezsiniz. Üye Olmak için TIKLAYIN...] Çözüm: Genel sorun giderme adımları Temel ağ bağlantısının çalışır durumda olduğunu doğrulayın. Kullanıcı haklarını, protokolleri, paylaşım adlarını ve benzerlerini denetleyip, sunucuya bağlanabildiğinizden emin olun. Dosyaları, Windows Gezgini'ni kullanarak yazıcı sunucusundaki bir paylaşıma kopyalayın. Sunucuya erişemiyorsanız, yazıcıya da erişemeyebilirsiniz. Yerel yazıcı oluşturun ve bağlantı noktasını ağ sunucusuna yönlendirin. Şu adımları izleyin: <LI type=a>Bir yerel yazıcı oluşturun ve Bağlantı Noktaları altından yeni bir bağlantı noktası ekleyin. <LI type=a>Yerel Bağlantı Noktası'nı tıklatın, Yeni Bağlantı Noktası'nı tıklatın, ardından \\SunucuAdı\YazıcıAdı sözdizimini kullanarak sunucu ve yazıcı adlarını yazın. Yerel yazıcı için yeni bağlantı noktasını kullanın. Parola istenirse, Windows XP'de parola girmek için bir alan olmayabilir. Hedef bilgisayardaki parolayı boş olacak biçimde sıfırlayın. Örnek: Xerox yazıcı bulunan bir Windows 98 bilgisayarında, parolayı temizleyin ve boş olacak biçimde ayarlayın. (Parolayı "boş" sözcüğü olarak ayarlamayın) Bu sınama, dosyaların sunucudan bilgisayarınıza kopyalanmasında bir sorun olup olmadığını gösterir. Bu kopyalama işlemi, Kuruluma Bağlan'ı kullanırsanız veya Yazıcı Ekleme Sihirbazı'nda Ağ Yazıcısı'nı tıklatırsanız oluşur. Yazıcı bir PostScript yazıcı değilse, MS-DOS tabanlı bir programdan yazdırıp yazdıramadığınıza bakın. (MS-DOS tabanlı bir programda bir PostScript sürücü seçili değilse, PostScript yazıcıya yazdırılamaz.) LPT bağlantı noktasını ağ paylaşımıyla eşleştirmek amacıyla net use komutunun kullanılmış olup olmadığını denetleyin. Çalıştırılmışsa, eşleşmeyi silin ve bağlantı noktasını yeniden eşleştirin. Yazdırmayı yeniden deneyin. Yazdırma işi başarılı olursa, hayalet bağlantılarda bir sorun olabilir. Her oturum açtığınızda bağlantı noktasını yeniden eşleştirmek için bir oturum açma komut dosyası komutunu çalıştırmanız gerekebilir. Yazdırma işi başarısız olursa, bir komut satırına dir > lptx yazın (burada x, eşleştirilen bağlantı noktasının numarasıdır) ve ENTER tuşuna basın. Yazdırma işi yine başarısız olursa, ağ bağlantılarını yeniden denetleyin. Ek bilgi için, Microsoft Bilgi Bankası'ndaki makaleyi görüntülemek üzere aşağıdaki makale numarasını tıklatın: 314067 ([Üye Olmadan Linkleri Göremezsiniz. Üye Olmak için TIKLAYIN...] ) Windows XP'de TCP/IP bağlanabilirliği sorunları nasıl giderilir Belirli sorunları giderme Internet Bağlantı Paylaşımı'nı ekledikten sonra bir ağ yazıcısına yazdıramıyorsunuz Internet Bağlantı Paylaşımı'nı ağa ekledikten sonra yazdıramayabilirsiniz. Bu sorun, Internet Bağlantı Paylaşımı'nın adres aralığı 198.168.0.x olan bir Sınıf C alt ağ kullanması nedeniyle oluşur. Bu sorunu gidermek için, yazıcısının IP adresini Internet Bağlantı Paylaşımı kullanan bilgisayarların alt ağıyla eşleşecek biçimde sıfırlayın. Windows 98 tabanlı istemciye bir yazdırma işi gönderemiyorsunuz Windows XP'den, yazıcı paylaşımı için bir parola kullanılan Microsoft Windows 98 tabanlı bir istemciye bir yazdırma işini gönderemeyebilirsiniz. Bu sorunu çözmek için şu komutu çalıştırın: net use lpt1 \\bilgisayar\yazıcı parola /persistent:yes Bilgisayar yerine, yazıcıyı paylaşan Windows 98 tabanlı bilgisayarın adını kullanın; yazıcı yerine, yazıcı paylaşımının adını kullanın ve parola yerine, yazıcı paylaşımının parolasını kullanın. Yerel bağlantı noktası izleyicisi sorunları nedeniyle oluşan hata iletileri Bilgisayarı yeniden başlattığınızda veya Yazıcı Biriktiricisi hizmetini yeniden başlattığınızda, aşağıdaki hata iletisini alabilirsiniz: Spoolsv.exe başlatılamadı Yazıcının özelliklerini açtığınızda, aşağıdaki hata iletisini alabilirsiniz: Kaynak Yetersiz Hatası Bir belgeyi yazdırmaya çalıştığınızda, bir "Erişim ihlali" (Dr. Watson) hata iletisi alabilirsiniz. Dr. Watson günlüğü, C0000005 hata koduyla Spoolsv.exe dosyasını işaret eder. Aşağıdaki hata iletisini aldıktan sonra yazdırma biriktiricisi durabilir: 'Adres' adresindeki yönerge 'adres' bellek adresine başvurdu. Bellek okunamadı. Yazdırma Biriktiricisi hizmetini yeniden başlatma veya Yazıcılar klasörünü açma girişimi de aynı iletinin alınmasına neden olabilir. Bu sorunlar, üçüncü tarafa ait bir program varsayılan yerel bağlantı noktası izleyicisini değiştirirse oluşabilir. Bu sorunları gidermek için, kayıt defterinden Yerel Bağlantı Noktası değerini değiştirin. Şu adımları izleyin: Uyarı Kayıt Defteri Düzenleyicisi'ni veya başka bir yöntemi kullanarak kayıt defterini hatalı olarak değiştirirseniz önemli sorunlar oluşabilir. Bu sorunlar, işletim sistemini yeniden yüklemenizi gerektirebilir. Microsoft bu sorunların çözülebileceğini garanti etmemektedir. Kayıt defterini değiştirmek kendi sorumluluğunuzdadır. Kayıt Defteri Düzenleyicisi'ni başlatın. Kayıt defterinde, aşağıdaki anahtarın altında bulunan Local Port değerini bulun ve seçin: HKEY_LOCAL_MACHINE\SYSTEM\CurrentControlSet\Contro l\Print\Monitors\Local Port Driver anahtarını çift tıklatın ve ardından değeri düzenleyin. Dize değerini Localspl.dll olarak değiştirip Tamam'ı tıklatın. Üçüncü tarafa ait bağlantı noktası izleyicileri için aşağıdaki kayıt defteri anahtarını denetleyin ve varsayılan bağlantı noktası izleyicileri dışındaki tüm bağlantı noktası izleyicilerini kaldırın: HKEY_LOCAL_MACHINE\SYSTEM\CurrentControlSet\Contro l\Print\Monitors Varsayılan bağlantı noktası izleyicileri şunlardır: AppleTalk Printing Devices (Services for Macintosh yüklüyse) BJ Language Monitor Local Port PJL Language Monitor Standard TCP/IP Port USB Monitor Windows NT Fax Monitor Üçüncü tarafa ait yazıcı sağlayıcıları için aşağıdaki kayıt defteri anahtarını denetleyin ve varsayılan yazıcı sağlayıcıları dışındaki tüm yazıcı sağlayıcılarını kaldırın: HKEY_LOCAL_MACHINE\SYSTEM\CurrentControlSet\Contro l\Print\Providers Varsayılan yazıcı sağlayıcıları şunlardır: Internet Print Provider LanMan Print Provider Kayıt Defteri Düzenleyicisi'nden çıkın. Kayıt defterini düzenledikten sonra, yazdırma biriktiricisini yeniden başlatın: Başlat'ı tıklatın, Çalıştır'ı tıklatın, mmc yazın ve Tamam'ı tıklatın. Dosya menüsünde, Ek Bileşen Ekle/Kaldır'ı tıklatın. Ekle'yi tıklatın, Bilgisayar Yönetimi'ni tıklatın, Ekle'yi tıklatın ve ardından Son'u tıklatın. Kapat'ı ve sonra Tamam'ı tıklatın. Bilgisayar Yönetimi'ni genişletin, Hizmetler ve Uygulamalar'ı genişletin, ardından Hizmetler'i tıklatın. Yazdırma Biriktiricisi'ni sağ tıklatın ve Başlat'ı tıklatın. Windows NT 4.0'a Windows XP yazıcı sürücüleri ekleyemiyorsunuz Windows NT 4.0 tabanlı bir bilgisayar tarafından yönetilen bir ağ yazıcısını Windows XP tabanlı bir bilgisayara eklemek için, yazıcıyı Windows XP tabanlı bilgisayarın LPT1 noktasına el ile yükleyin. Şu adımları izleyin: Başlat'ı tıklatın, Çalıştır'ı tıklatın, Aç kutusuna control.exe yazın ve Yazıcı ve Fakslar'ı tıklatın. Yazıcıyı sağ tıklatın ve ardından Özellikler'i tıklatın. Bağlantı Noktaları sekmesinde, LPT1'i tıklatın. Bağlantı Noktası Ekle'yi tıklatın. Yerel Bağlantı Noktası'nı çift tıklatın. \\SunucuAdı\YazıcıPaylaşımı yazın; burada SunucuAdı, sunucunun adı ve YazıcıPaylaşımı da yazıcı paylaşımının adıdır. Tamam'ı tıklatın. "Aygıt hazır değil" hata iletisini alıyorsunuz Bir belgeyi yazdırdığınızda, aşağıdaki hata iletisini alabilirsiniz: "Belgenin adı" belgesi LPT1 üzerine yazdırılırken bir hata bulundu: Aygıt hazır değil. Yazıcı bir ağ yazıcısıysa, ağ bağlantısının olduğundan ve sunucunun paylaşım isteklerine yanıt verebildiğinden emin olmak için, \\SunucuAdı kullanarak bir işlemler arası iletişim (IPC) açmaya çalışın. Yerel yazıcı için, kabloları ve yerel olarak bağlı olan yazıcının gücünü denetleyin. Bu yöntemler işe yararsa, yazıcı sürücülerini yeniden yüklemeniz gerekebilir. Yazıcıları tümüyle kaldırmak için, kayıt defterini düzenleyin: Başlat'ı tıklatın, Çalıştır'ı tıklatın ve Aç kutusuna regedit yazın. Kayıt defterinde, aşağıdaki anahtarın altında bulunan Printers değerini bulun ve seçin: KEY_LOCAL_MACHINE\SYSTEM\CurrentControlSet\Control \Print\Printers Bu anahtar altında yüklü olan yazıcıları kaldırın. Örneğin, Genel/Salt Metin yazıcı için aşağıdaki anahtarı kaldırın: KEY_LOCAL_MACHINE\SYSTEM\CurrentControlSet\Control \Print\Printers\Generic/Text Only Bu makalenin "Yerel Bağlantı Noktası İzleyicisi Sorunları Nedeniyle Oluşan Hata İletileri" bölümündeki yönergeleri izleyin. Kayıt Defteri Düzenleyicisi'nden çıkın. Bunu yaptıktan sonra, yazıcınızın sürücülerini yeniden yükleyin. 16 bit MS-DOS tabanlı bir programdan yazdıramıyorsunuz Bu durumda, komut satırına aşağıdaki komutu yazıp ENTER tuşuna basın: net use lpt1: \\sunucuadı\yazıcıpaylaşımı /persistent:yes 16 bit programdan LPT1'e yazdırın. MS-DOS tabanlı 16 bit programların başka bağlantı noktalarını kullanmaları gerekirse, bu tür bir programa başka LPT bağlantı noktaları atayabilirsiniz. Ek bilgi için, Microsoft Bilgi Bankası'ndaki makaleyi görüntülemek üzere aşağıdaki makale numarasını tıklatın: 257859 ([Üye Olmadan Linkleri Göremezsiniz. Üye Olmak için TIKLAYIN...] ) BitWare Windows 2000'de Spoolsv.exe program hatasına neden oluyor (Bu bağlantı, bir kısmı veya tamamı İngilizce olan içeriğe işaret edebilir) Hatalı yapılandırılmış veya uyumsuz işaretle ve yazdır durumları nedeniyle oluşan hata iletileri İşaretle ve Yazdır, yönetimsel yükü azaltır, yazdırma işlemlerini basitleştirir ve otomatik olarak gerçekleştirir. İşaretle ve Yazdır işlevi, Microsoft Windows 95, Windows 98 ve Windows 98 İkinci Sürüm'de (istemci olarak), ayrıca Windows NT 3.5 ve sonrasında kullanılmaya başlanmıştır. Yazıcı sunucusundaki bir yazıcıya bağlandığınızda, bağlantı istemcisi yazıcı sunucusunda uygun sürücüler arar. Sürücüler sunucuya yüklenmişse, otomatik olarak karşıdan yüklenirler ve istemci için yapılandırılırlar. Ancak sürücüler yoksa, sürücüleri seçmeniz ve yüklemeniz istenir. Windows tabanlı bir ağ istemcisini bir yazıcı sunucusuna bağlamaya çalıştığınızda, aşağıdaki hata iletisini alabilirsiniz: Aygıt adı yazıcısının bulunduğu sunucuda doğru yazıcı sürücüsü yüklenmemiş. Sürücüyü yerel bilgisayarınıza yüklemek isterseniz, Tamam'ı tıklatın. Aşağıdaki durumlarda, bu hata iletisini alabilirsiniz: Sunucu ileti bloğu (SMB), yazıcı sunucusuna bağlıysa. Yeni Internet Yazdırma Protokolü'nü (IPP) kullanarak bir yazıcıya bağlanırsanız ve Internet yazdırma sunucusunda uygun bir sürücü yüklenmemişse. Bilgisayarda Windows XP ile uyumlu olmayan bir üçüncü taraf sürücü yüklüyse. Bu durumlardan birinde hata iletisini alırsanız, uygun geçici çözümü kullanın. Geçici çözümler SMB ile bağlantılı yazıcı sunucusu SMB yazıcı sunucuları, ağdaki iş istasyonlarının yazdırma işlerini bir ara bilgisayara veya yazdırma sunucusuna gerek kalmadan, doğrudan bir yazdırma sunucusuna göndermesine olanak verir. Bu yapılandırma türü, İşaretle ve Yazdır özelliğini desteklemez. Bu soruna geçici bir çözüm bulmak için, aşağıdaki adımları izleyip yazıcı sürücüsünü yerel olarak yükleyin ve SMB yazıcı paylaşımına bir bağlantı oluşturun: Başlat'ı tıklatın, Çalıştır'ı tıklatın, Aç kutusuna control.exe yazın ve Yazıcı ve Fakslar'ı tıklatın. Yazıcı ekle'yi çift tıklatın ve ardından İleri'yi tıklatın. Bu bilgisayara bağlı yerel yazıcı'yı ve sonra da İleri'yi tıklatın. Yeni bağlantı noktası oluştur'u tıklatın. Tür kutusunda Yerel Bağlantı Noktası'nı seçin ve İleri'yi tıklatın. SMB paylaşım adını yazın. Örneğin: \\YazdırmaSunucusu\PaylaşımAdı Sihirbaza devam edin ve aygıt için uygun sürücüyü yükleyin. Internet yazdırma protokolü IPP'yi, intranet veya Internet üzerinden doğrudan bir Tekdüzen Kaynak Konum Belirleyicisi'ne (URL) yazdırmak için kullanabilirsiniz. Ayrıca, yazıcıyı Microsoft Internet Explorer kullanarak Internet'ten veya Intranet'ten de yükleyebilirsiniz. IPP yazdırma sunucusunda uygun bir sürücü yüklü değilse hata iletisi oluşabilir. Bu soruna geçici bir çözüm bulmak için, uygun yöntemin adımlarını izleyin: Yöntem 1 (yalnızca yöneticiler) Sunucuya uyumlu bir sürücü yükleyin. Başlat'ı tıklatın, Çalıştır'ı tıklatın, Aç kutusuna control.exe yazın ve Yazıcı ve Fakslar'ı tıklatın. Yazıcı ekle'yi çift tıklatın ve ardından İleri'yi tıklatın. Bu bilgisayara bağlı yerel yazıcı'yı ve sonra da İleri'yi tıklatın. Yeni bağlantı noktası oluştur'u tıklatın. Tür kutusunda Yerel Bağlantı Noktası'nı seçin ve İleri'yi tıklatın. Paylaşım adını yazın. Örneğin: \\YazdırmaSunucusu\PaylaşımAdı Sihirbaza devam edin ve aygıt için uygun sürücüyü yükleyin. Yöntem 2 İstemci bilgisayarına uygun bir sürücü yükleyin ve yazıcıyı uygun bir IPP URL'sine yönlendirin. Başlat'ı tıklatın, Çalıştır'ı tıklatın, Aç kutusuna control.exe yazın ve Yazıcı ve Fakslar'ı tıklatın. Yazıcı ekle'yi çift tıklatın ve ardından İleri'yi tıklatın. Bu bilgisayara bağlı yerel yazıcı'yı ve sonra da İleri'yi tıklatın. Yeni bağlantı noktası oluştur'u tıklatın. Tür kutusunda Standart Bağlantı Noktası İzleyicisi'ni ve ardından İleri'yi tıklatın. IPP yazdırma sunucusunun Internet Protokolü (IP) adresini yazın. Yazıcı Ekleme Sihirbazı'na devam edin ve uygun sürücüyü yükleyin. Uyumsuz yazıcı sürücüsü Windows NT 4.0 için yazılan bazı üçüncü taraf sürücüler Windows XP'de düzgün çalışmaz. Uyumsuz bir sürücüyü yüklemeye çalışırsanız, İşaretle ve Yazdır sırasında hata iletisi görüntülenir. Bu soruna geçici bir çözüm bulmak için, uygun yöntemin adımlarını izleyin: Yöntem 1 (yalnızca yöneticiler) Üreticinin Web sitesinden güncelleştirilmiş bir sürücüyü kullanın: Güncelleştirilmiş sürücüyü karşıdan yükleyin ve kurun. Sürücünün bir kaldırma aracı varsa, bu adımlara devam etmeden önce aracı çalıştırın. Başlat'ı tıklatın, Çalıştır'ı tıklatın, Aç kutusuna control.exe yazın ve Yazıcı ve Fakslar'ı tıklatın. Yazıcı ekle'yi çift tıklatın ve ardından İleri'yi tıklatın. Bu bilgisayara bağlı yerel yazıcı'yı ve sonra da İleri'yi tıklatın. Önceki sürücü için kullandığınız bağlantı noktasını tıklatın. Disketi Var'ı tıklatın ve güncelleştirilmiş sürücünüzün yükleme klasörünün adını yazın. Kuruluma devam edin ve sürücüyü alt düzey istemcilerle paylaşın. Yöntem 2 (yalnızca yöneticiler) Yazdırma sunucusuna bir Windows XP sürücüsü yükleyin: Özgün sürücünün bir kaldırma aracı varsa, bu adımlara devam etmeden önce aracı çalıştırın. Başlat'ı tıklatın, Çalıştır'ı tıklatın, Aç kutusuna control.exe yazın ve Yazıcı ve Fakslar'ı tıklatın. Yazıcı ekle'yi çift tıklatın ve ardından İleri'yi tıklatın. Bu bilgisayara bağlı yerel yazıcı'yı ve sonra da İleri'yi tıklatın. Önceki Özgün Donanım Üreticisi (OEM) sürücüsü için kullandığınız bağlantı noktasını tıklatın. Model/Üretici listesinden uygun modeli tıklatın. Kurulumu tamamlayın ve yazıcıyı ağ kullanımı için paylaştırın. Yöntem 3 Uyumlu bir sürücüyü istemciye yerleştirin ve çıkışı sunucuya yönlendirin: Başlat'ı tıklatın, Çalıştır'ı tıklatın, Aç kutusuna control.exe yazın ve Yazıcı ve Fakslar'ı tıklatın. Yazıcı ekle'yi çift tıklatın ve ardından İleri'yi tıklatın. Bu bilgisayara bağlı yerel yazıcı'yı ve sonra da İleri'yi tıklatın. Yeni bağlantı noktası oluştur'u tıklatın. Tür kutusunda Yerel Bağlantı Noktası'nı seçin ve İleri'yi tıklatın. Paylaşım adını yazın. Örneğin: \\YazdırmaSunucusu\PaylaşımAdı b)Windows XP tabanlı bir bilgisayarda yazdırırken, yazıcı simgelerini görüntülerken ve yazıcı eklerken sorunlarla karşılaşıyorsunuz, Yazdırma Biriktiricisi hizmeti düzgün çalışmıyor ve yazdırma ile ilgili hata iletileri alıyorsunuz Yazdıramıyorsunuz ve Denetim Masası'ndaki Yazıcılar ve Fakslar simgesini çift tıklattığınızda yazıcı simgeleri görüntülenmiyor. Yazıcı Ekleme Sihirbazı'nı kullanmaya çalıştığınızda, aşağıdakine benzer bir hata iletisi alıyorsunuz: İşlem tamamlanamıyor. Yazdırma Biriktiricisi hizmeti durdurulmuştur ve bilgisayar yeniden başlatıldıktan sonra bile başlamıyor. Yazdırma Biriktiricisi hizmetini el ile başlatmaya çalıştığınızda, aşağıdakine benzer bir hata iletisi alıyorsunuz: Hata 5: Erişim Reddedildi Çözüm: Başlat'ı ve sonra Çalıştır'ı tıklatın, %windir%\system32 yazın ve Tamam'ı tıklatın. Not %windir%, Windows'un yüklü olduğu klasörü gösterir. spoolsv dosyasını sağ tıklatın ve Yeniden Adlandır'ı tıklatın. oldspool yazın ve ENTER tuşuna basın. Windows XP diskini bilgisayarın CD veya DVD sürücüsüne yerleştirin. Windows XP yüklemesinin otomatik olarak başlatılmasını önlemek için, diski sürücüye yerleştirirken ÜSTKRKT tuşunu basılı tutun. Başlat'ı ve sonra Çalıştır'ı tıklatın, expand CD sürücüsü:\i386\spoolsv.ex_ %windir%\system32\spoolsv.exe yazın ve Tamam'ı tıklatın. Notlar "spoolsv.ex_" ve "%windir%" arasında bir boşluk bırakmayı unutmayın. CD sürücüsü, Windows XP diskini içeren CD veya DVD sürücüsünün harfidir. Örneğin, CD veya DVD sürücüsünün harfi E ise, aşağıdaki komutu yazıp Tamam'ı tıklatın: expand E:\i386\spoolsv.ex_ %windir%\system32\spoolsv.exe Bilgisayarı yeniden başlatın. | |
| |  |
 |
| Etiketler |
| çözümleri |
| Konuyu Toplam 1 Üye okuyor. (0 Kayıtlı üye ve 1 Misafir) | |
| |
 Benzer Konular
Benzer Konular | ||||
| Konu | Konuyu Başlatan | Forum | Cevaplar | Son Mesaj |
| Tüm HatA Çözümleri | Collettivo | SMF | 0 | 26 Eylül 2008 15:32 |